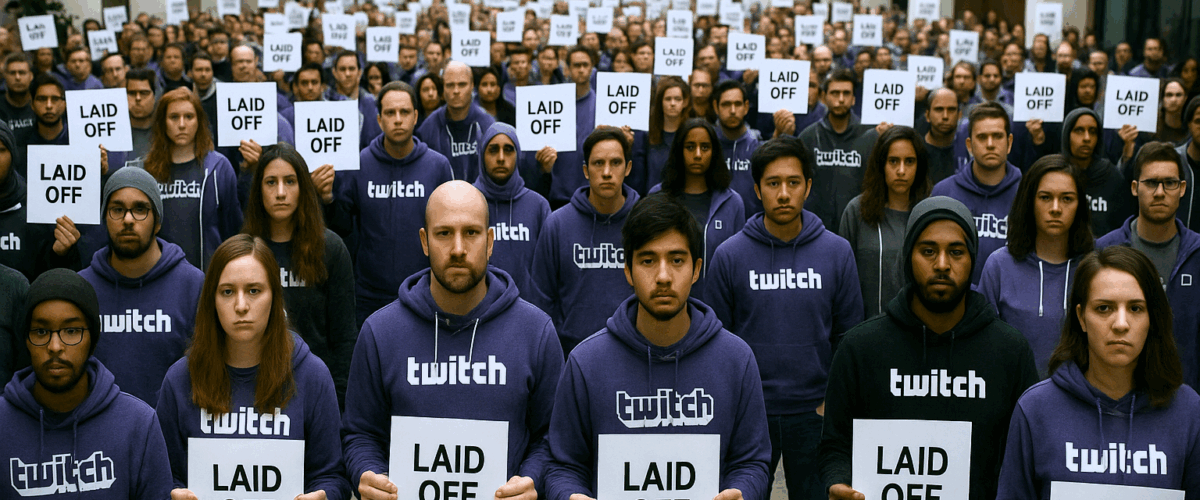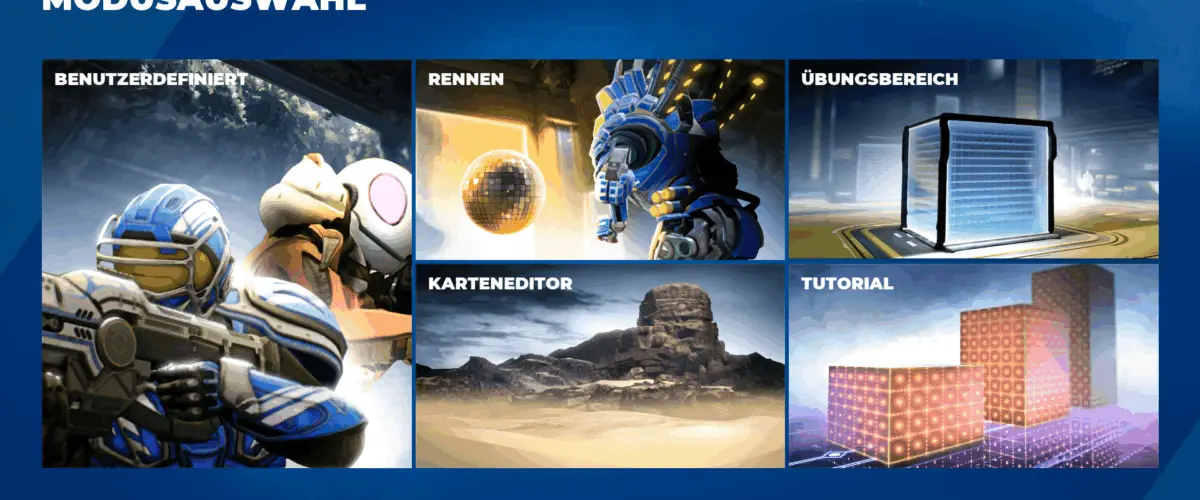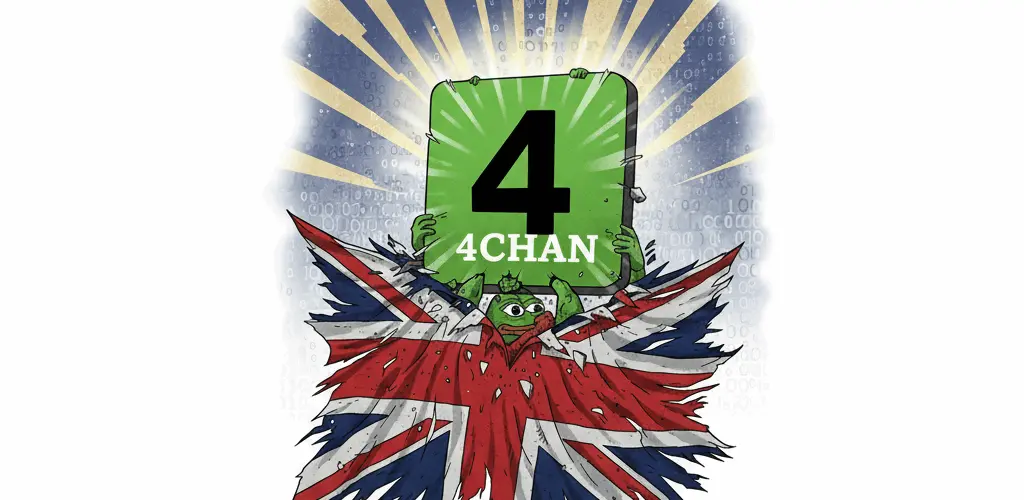Nintendos Preispolitik: Teuer und undurchsichtig
Von Steam zur Switch 2 Eigentlich bin ich PC-Gamer. Meine Spiele kaufe ich fast ausschließlich auf Steam – mit Bundles, regelmäßigen Sales und fairen Preisen. Durch mehrere Gutscheine bin ich jedoch an eine Switch 2 samt Mario Kart World gekommen – fast geschenkt. Nintendo ist mir nicht fremd: Als Kind...
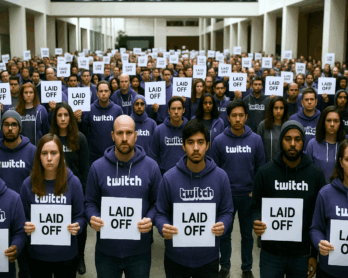
Kosten sparen: Twitch entlässt 500 Mitarbeiter
Amazon kündigte am 28. Oktober 2025 einen umfangreichen Stellenabbau an. Rund 14.000-30.000 Positionen sollen weltweit und konzernweit gestrichen werden. Der Grund dafür sind Kosteneinsparungen infolge einer Überrekrutierung während des Booms in der Pandemie, als eine große Anzahl von Mitarbeitern eingestellt werden musste. Auch Twitch ist betroffen, dort werden rund 500...
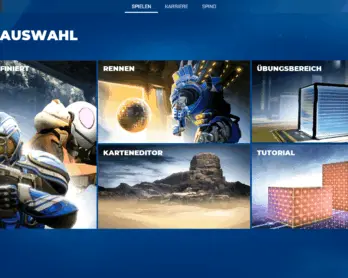
Splitgate 1: Die neue Ära des Peer-to-Peer-Gamings
Splitgate 1 wurde offiziell per 29.08.2025 eingestellt, das heißt aber nicht, dass das Spiel endet.Was die Entwickler hier gemacht haben, ist ein Vorbild dafür, was die SKG Bewegung möchte, obwohl das Spiel nicht mehr weiterentwickelt wird und die offiziellen Server nicht mehr existieren, können es die Spieler weiterhin spielen. Hier...
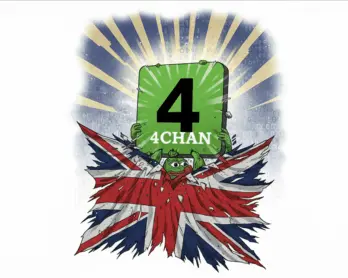
4Chan und das britische Altersüberprüfungs-Gesetz: Warum es nicht funktioniert
In Großbritannien wurde mit Anfang Juli ein neues Gesetz eingeführt, welches von jeder Social-Media-Seite/Plattform eine ordentliche Altersüberprüfung (mit zB Gesichts-Scan) erfordert. Der Seitenanbieter soll somit sicherstellen, dass der User wirklich das Mindestalter besitzt. Nicht Umsetzbar 4Chan wird weder eine ordentliche Alterserkennung einsetzen, noch werden sie eine Strafgebühr an die Ofcom...

PETA vs. Nintendo: Kontroverse um Tierrechte im Gaming!
Die „Tierschutzorganisation“ PETA verlangt von Nintendo, dass sie den Nasenring eines spielbaren Charakters, nämlich der Kuh, entfernen. Nicht das erste Mal … Es ist nicht das erste Mal, dass PETA auf Nintendo losgeht.2011 hat PETA eine Petition gestartet, um den Tanookie-Anzug in Super Mario loszuwerden, da es die Quälerei japanischer Waschbären...